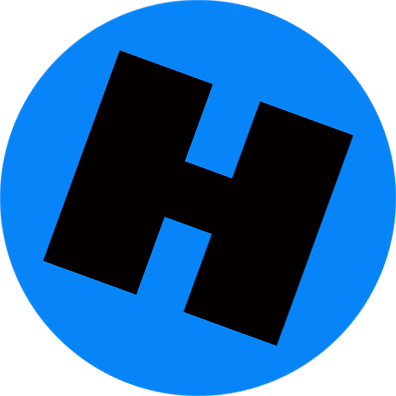Q and A from the Personal Tech column of the New York Times
Q. I am having trouble trying to figure out how to send tax files to my parents on Dropbox, but since they are not Dropbox users, I don’t know how to share my files with them. How can I do this?
A. With your Dropbox account, you can share files and folders with people who do not use the service by sending them a link through an email or text message. When your recipients click the link, they land on the file’s preview page on the Dropbox site and should see a Download button there to grab copies of the files.
You can send the link to the files from the Dropbox website, or with the Dropbox mobile and desktop apps. From the website, log into your Dropbox account and upload any files you want to share. When you see the files listed on the page, move the mouse cursor over the blue Share button and choose the Send Link option. Enter an email address and click Send.
If you have the Dropbox program installed on your Windows, Mac or Linux computer, right-click the file to get the share link command. With the various Dropbox mobile apps, select the file and use the system’s menu for sharing items. Dropbox has detailed instructions for sending links on all its supported platforms at www.dropbox.com/help/167.
Dropbox promotes its security and privacy as an online file-storage service. However, as tax-related documents can contain important personal and financial information, consider password-protecting the files with an additional security program if you are still nervous about putting them in the cloud or sending links to the material by email.
Sharing Tweets on a Blog
Q. How do you get a clickable version of a Twitter post displayed on a blog, and not just a screenshot of the tweet?
A. Twitter includes a tool that lets you easily embed a tweet right in your blog. When your blog readers click the embedded tweet, they are sent to the Twitter page of the original author.
To add a tweet you admire to your own blog, find the original post on the Twitter website, click the three-dot More icon underneath it and choose Embed Tweet. A box appears with a chunk of pre-formatted code that you can copy from here and then paste into your blog post.
TIP OF THE WEEK: Having trouble finding updates from the people you care about most because your Facebook feed is full of posts from pages, advertisers and minor acquaintances? One quick way to get a heads-up when these preferred friends post is to turn on notifications so that Facebook nudges you when something new is added; a red badge at the top of your Facebook page tells you how many new notifications you have, and you can have the site send you an email alert as well by adjusting your account settings.
With the desktop version of Facebook, you can turn on notifications for selected pals by clicking on the Friends button at the top your Timeline page to display all your buddies. Next to each person you want to hear from, click the Friends menu button and choose Get Notifications. You can also turn on those alerts by visiting the person’s own profile page and choosing the Get Notifications item from the Friends menu button on the cover photo.
If you want to see all your favorite friends and their updates in one place, you can add each one to the Close Friends list from that same Friends menu button. Updates from people on the Close Friends list provide notifications automatically and you can browse them all by selecting the Close Friends list from the left side of your News Feed page.